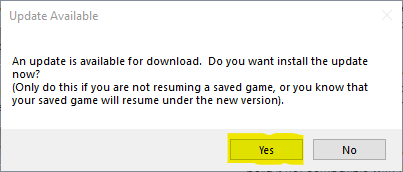One of the latest new features in Hellfire is the ability to integrate with Google Earth, and provide updates in (almost) real time of your current position, and show you which routes you have travelled on.
This feature is currently in beta, and the map is incomplete, but over the coming weeks it will be progressively expanded to cover the entire country.
You will also notice that where map coverage is available, a significant number of new freight lines and branches have been added. If you are in luck, you may even be able to book on a railtour which will cover some of these new routes.
Once the entire country has been mapped, the game will be further enhanced to keep a history of routes travelled in your career file, so you can keep track (pun intended) of your Gricing (as well as Bashing) career.
To set up Google Earth integration, perform the following steps:
- Download and install Google Earth Pro from https://www.google.com/earth/download/gep/agree.html?hl=en-GB. Google Earth Pro is free to use.
- Start up Hellfire and make sure you have updated to at least version 3.13.
- Go into Game Settings and select the Google Earth tab.

- Select Local Mode and press the Configure Local Mode Button.
- When Hellfire is running, it will write two files for Google Earth to pick up. See below for details about these files. You will be prompted to select the location on your computer where you want Hellfire to write these files. You can create a new folder if you want.
- Click OK to leave the game settings, and the two files will be written to the location you specified.
If you navigate to the folder where you have told Hellfire to write the Google Earth files, you will see two new files. They are as follows:
- Hellfire.kml - this file tells Google Earth how often to refresh, and whether it should automatically zoom to the latest location you have travelled to. It also tells Google Earth which file is uses to actually load the latest update, which is.....
- Update.kmz - this file contains the latest snapshot of where you are, and what routes you have travelled over. This file gets rewritten every time you travel to a new location on the map.
Armed with this information, it is now time to fire up Google Earth. Simply double click
Hellfire.kml (
NOT Update.kmz) and Google Earth Pro will launch with the Hellfire Map loaded into your Temporary Places. (Only start Google Earth by double-clicking
Hellfire.kml if you haven't yet saved the Hellfire Map to the
My Places folder).
Start a new game in Hellfire, and board a train heading into the area covered by the map. As you approach the first station in the mapped area, Google Earth will zoom to that location. As you continue to travel around the mapped area, the routes you travel on will turn yellow (just like highlighting your Bakers Atlas!).
Feel free to experiment with the settings in Google Earth. Here are my recommended settings, but feel free to use your own. The forum has an area specifically for Google Earth integration, so please let us all know what works for you.
- Google Earth Layers - I keep this as uncluttered as possible, so I turn everything off except Borders and Labels (I sometimes even turn this off as well)
- Auto Refresh and Update View Settings - these are accessed by expanding the Hellfire entry in your Places list, then right-clicking on Hellfire Real Time Updates. Select Properties then select the Refresh tab.
- Fly to View on Refresh - this option is what keeps your Google Earth view focused on your current location. If you want to explore the map without it snapping back to your location, then turn this option off.
- Time-Based Refresh - this is set to 10 seconds by default. If you set this too short, then you will see the view 'bouncing' as it refreshes faster than the time taken for Google Earth to point its view to your new location. Setting this time too long means that Google Earth will lag behind your current position. You can increase the speed of travel in Google Earth and use a shorter refresh interval, but I found that it became difficult to follow where you were when the game was run at full speed. Feel free to experiment, however.
When you exit from Google Earth, you will be asked if you want to save the items in your
Temporary Places folder to your
My Places folder. I recommend that you do this because Google Earth will then always start up with the Hellfire Map loaded and ready to go. You can always deselect the Hellfire Map if you don't want to see it.
Important - once you have the Hellfire Map on your My Places folder, do NOT start up Google Earth by double-clicking Hellfire.kml again. This will result in multiple instance of the map being loaded up into Google Earth.
Have fun exploring this new feature in Hellfire!